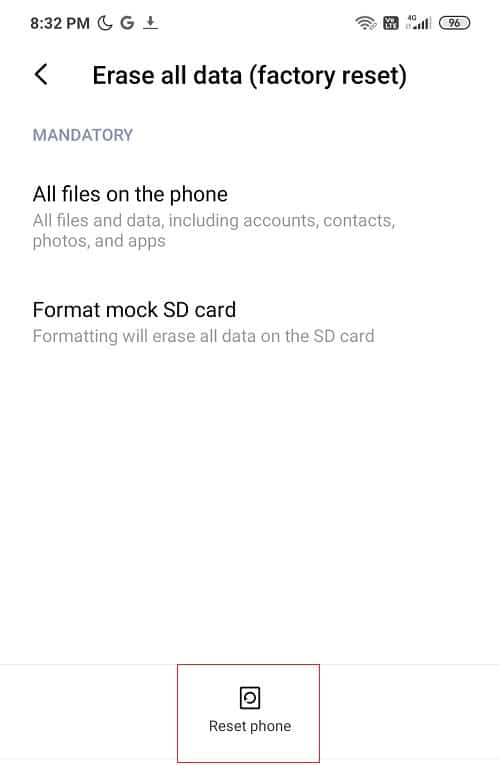Sommario
- Metodo 1: riavvia il dispositivo
- Metodo 2: forza l’arresto dell’app del telefono
- Metodo 3: premere il pulsante di accensione
- Metodo 4: verificare la presenza di custodie robuste o protezione dello schermo difettosa
- Metodo 5: verificare la presenza di danni fisici o causati dall’acqua
- Metodo 6: interrompere l’utilizzo di applicazioni di terze parti
- Metodo 7: disinstallare gli aggiornamenti dell’app del telefono
- Metodo 8: ricalibrare il sensore di prossimità
- Metodo 9: aggiornare il software di sistema
- Metodo 10: eseguire il ripristino delle impostazioni di fabbrica
Ci sono vari motivi per cui lo schermo diventa nero durante le chiamate sul tuo dispositivo. Alcuni dei possibili motivi sono menzionati qui di seguito.
- Problemi di ritardo con il tuo telefono
- Se l’app Telefono non funziona correttamente
- Danni fisici al telefono, come una caduta o una entrata di acqua
- Bug ed errori con un’app per telefono di terze parti
- Un aggiornamento dell’app difettoso
- Questo problema può anche essere causato da un software di sistema non aggiornato.
- Altri problemi di fondo con il tuo dispositivo
Nella seguente guida, discuteremo i metodi per risolvere lo schermo che diventa nero durante la chiamata Android
Metodo 1: riavvia il dispositivo
Se lo schermo del tuo Android diventa nero durante le chiamate, è sempre una buona idea riavviare il dispositivo per capire come impedire che il telefono diventi nero durante le chiamate. Durante le chiamate, lo schermo diventa spesso nero, il che può essere causato da un ritardo del dispositivo o da bug. Il riavvio del dispositivo può aiutarti con la maggior parte dei problemi minori di Android causati da ritardi e bug.
Metodo 2: forza l’arresto dell’app del telefono
Dovresti verificare con l’app Telefono per capire come mantenere lo schermo acceso durante le chiamate sui dispositivi Android e provare a risolvere i problemi dell’applicazione. Se l’app Telefono sul tuo dispositivo Android non funziona correttamente, troverai vari problemi durante il tentativo di connessione a una chiamata o durante una chiamata. Questo problema può essere risolto arrestando l’applicazione del telefono sul dispositivo.
1. Apri Impostazioni dal menu del telefono.
2. Ora, individuare e fare clic su Applicazioni
3. Qui, tocca il Pulsante Visualizza tutte le app, e quindi selezionare Telefono.
4. Individuare e toccare Arresto forzato
![]()
Metodo 3: premere il pulsante di accensione
In genere, quando un utente desidera vedere lo schermo del telefono durante una chiamata, dovrà allontanare il telefono dalle orecchie. Tuttavia, se il sensore non funziona quando muovi il telefono, puoi provare a vedere lo schermo premendo il pulsante di accensione sul telefono. Il pulsante di accensione attiverà il sensore del telefono e dovresti essere in grado di capire come impedire che il telefono diventi nero durante le chiamate.
Metodo 4: verificare la presenza di custodie robuste o protezione dello schermo difettosa
A volte lo schermo diventa nero durante le chiamate, il problema può verificarsi a causa dell’attrezzatura che stai utilizzando sul tuo dispositivo, come una custodia del telefono o una protezione per lo schermo. Se una qualsiasi di queste apparecchiature interferisce con il sensore di prossimità del dispositivo, potrebbe causare questo errore. Pertanto, se non sai come impedire che il mio schermo si oscuri durante una chiamata, controlla la custodia del telefono per assicurarti che non stia ostruendo il sensore che mantiene lo schermo acceso durante la chiamata Android. Puoi anche controllare la protezione dello schermo sul tuo telefono per gli stessi motivi. Se la protezione per lo schermo sta causando il malfunzionamento del sensore, puoi rimuoverla e sostituirla con una protezione per lo schermo compatibile con il tuo dispositivo.
Metodo 5: verificare la presenza di danni fisici o causati dall’acqua
Se di recente hai lasciato cadere il telefono o in qualche modo hai versato dell’acqua su di esso, potrebbe essere stato danneggiato. Se il sensore di prossimità del tuo telefono è danneggiato a causa di un impatto, non funzionerà correttamente e potresti riscontrare problemi con lo schermo Android che diventa nero durante le chiamate. Pertanto, assicurati di non aver causato alcun danno fisico al tuo telefono. Se hai versato dell’acqua sul telefono, ispezionalo accuratamente per rilevare eventuali danni interni e al sensore. Se noti tali danni, porta immediatamente il telefono al centro di assistenza più vicino per farlo riparare e scopri come impedire che il telefono diventi nero durante le chiamate.
Metodo 6: interrompere l’utilizzo di applicazioni di terze parti
I dispositivi Android consentono agli utenti di autorizzare un’applicazione di terze parti a funzionare come app telefonica predefinita. Esistono centinaia di tali applicazioni sul Google Play Store che possono essere utilizzate per ricevere ed effettuare chiamate dal tuo dispositivo. Tuttavia, queste applicazioni potrebbero presentare bug e altri problemi che fanno diventare nero lo schermo durante le chiamate sul tuo dispositivo Android. Uno dei metodi migliori per capire come impedire al mio schermo di oscurarsi durante una chiamata è smettere di usare queste applicazioni di terze parti e passare all’app Telefono come applicazione predefinita per effettuare o ricevere chiamate e mantenere lo schermo acceso durante la chiamata Androide. Puoi impostare l’app Telefono come app di chiamata predefinita utilizzando i seguenti passaggi:
1. Apri Impostazioni dal menu del telefono.
2. Qui, individuare e fare clic su App.
3. Sotto Generale Opzioni, tocca App predefinite.
4. Scegli il App per telefono dalla lista.
5. Selezionare il Telefono (predefinito di sistema) per il App per telefono predefinita.

Metodo 7: disinstallare gli aggiornamenti dell’app del telefono
Google continua ad aggiornare l’app Telefono per migliorarne le funzionalità. Tuttavia, un nuovo aggiornamento potrebbe includere bug e causare errori come lo schermo Android che diventa nero durante il problema delle chiamate con il telefono. Se ricevi questo problema dopo aver aggiornato l’app Telefono, dovresti considerare di disinstallare l’aggiornamento per capire come impedire che il telefono diventi nero durante le chiamate.
1. Apri il file App per telefono dalle impostazioni seguendo i passaggi 1 e 2 menzionati in Metodo 2.
2. Qui, fai clic su tre punti pulsante menu dal lato in alto a destra dello schermo.
3. Selezionare il Disinstalla gli aggiornamenti.

Metodo 8: ricalibrare il sensore di prossimità
I dispositivi Android consentono agli utenti di testare il proprio hardware e forniscono anche gli strumenti per diagnosticare problemi con il telefono. Se non sei sicuro dello stato e della salute del sensore di prossimità sul tuo telefono, puoi provare a utilizzare l’utilità CIT (Control and Identification Toolbox) sul tuo telefono per controllare lo stato del sensore.
1. Apri il file tastiera e inserisci il Codice CITT.
Nota: Per lo smartphone Moto G60, il codice è *#*#4636#*#*; se non sei sicuro del tuo codice CIT, puoi fare una ricerca su Google per lo stesso con il nome del tuo dispositivo.

2. Dopo aver inserito correttamente l’utilità CIT sul dispositivo, passare a Sensore di prossimità.
3. Avvicinare le mani allo schermo del telefono per vedere i cambiamenti nei valori del sensore.
Metodo 9: aggiornare il software di sistema
Se stai utilizzando un vecchio software di sistema, potrebbe causare vari problemi sul tuo dispositivo. Un software di sistema obsoleto può compromettere le prestazioni del telefono e causare una serie di errori casuali, ad esempio lo schermo Android diventa nero durante l’errore di chiamata. Se continui a ricevere questo errore sul tuo dispositivo Android, puoi provare a risolverlo aggiornando all’ultimo aggiornamento software per il tuo sistema.

Metodo 10: eseguire il ripristino delle impostazioni di fabbrica
Se nessuno dei metodi sopra menzionati funziona per te e continui ad avere lo stesso problema con il tuo telefono, potresti prendere in considerazione la possibilità di ripristinare le impostazioni predefinite del telefono. Un ripristino delle impostazioni di fabbrica del telefono non solo lo ripristinerà alle impostazioni predefinite, ma rimuoverà anche eventuali bug o virus che potrebbero causare l’errore sul dispositivo.